This website aims to conform with Web Content Accessibility Guidelines version 2.0 (WCAG2). We are also committed to meeting our obligations under the Disability Discrimination Act 1992 and the UN Convention on the Rights of Persons with Disabilities.
Zoom
In most cases, browsers allow you to use the CTRL and + keys together to zoom into a web page and the CTRL and - keys to zoom out. This will magnify all elements on the page, including text, to make it easier to read.
Navigation
Skip to main content
Each page has a link that says ‘skip to main content’. Following this link will skip over the page header and navigation menu to take you straight to the content of the page.
ARIA Landmarks
Landmarks to help assistive technology users orient themselves to a page and help them navigate easily to various sections of a page. They also provide an easy way to skip over blocks of content that are repeated on multiple pages.
Text to speech
You can listen to our web pages using ReadSpeaker. Select the Listen button in the top right-hand corner:
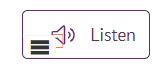
ReadSpeaker
If you have trouble reading text online, you may understand website information more easily if the text is read to you. ReadSpeaker allows the text on this website to be read out loud to you. You don't have to download anything to use ReadSpeaker.
Listen to the page
Click the listen button, located on the right-hand side of the page, to listen to the web page's content. The control panel will appear and ReadSpeaker will automatically start reading web page text out loud.
In the control panel you can:
- pause the reading
- stop the reading
- rewind and fast forward the reading
- adjust the volume
- download the reading for the entire page as an MP3 file
- customise the settings by clicking on the settings cog icon.
Listen to selected text
You don't have to listen to a whole page if you only want to listen to a few paragraphs. You can select the text that you want to listen to and then press the pop-up listen button which appears next to the mouse pointer after you have made your selection. When you click the pop-up listen button, the control panel will appear and ReadSpeaker will automatically start reading your selected text.
Settings
In the settings menu you can:
- choose whether you want the text highlighted word by word and/or sentence by sentence as you listen, or turn off the highlighting
- choose whether you want the pop-up listen button shown when text is selected
- choose whether you want the reading speed to be slow, medium or fast.
For more information visit ReadSpeaker's text-to-speech website.
Downloadable documents
This website has information in PDF and Microsoft Office formats. You may need to download additional software or apps to view these documents.
You can listen to a document by selecting Listen to PDF:
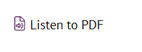
Easy Read resources
Information about the NDIS Commission, reports, publications, and policies are available in Easy Read format.
Help with using our website
If you’re having trouble accessing our information, viewing documents or other content, you can:
- contact us
- call 1800 035 544
- National Relay Service – ask for 1800 035 544.